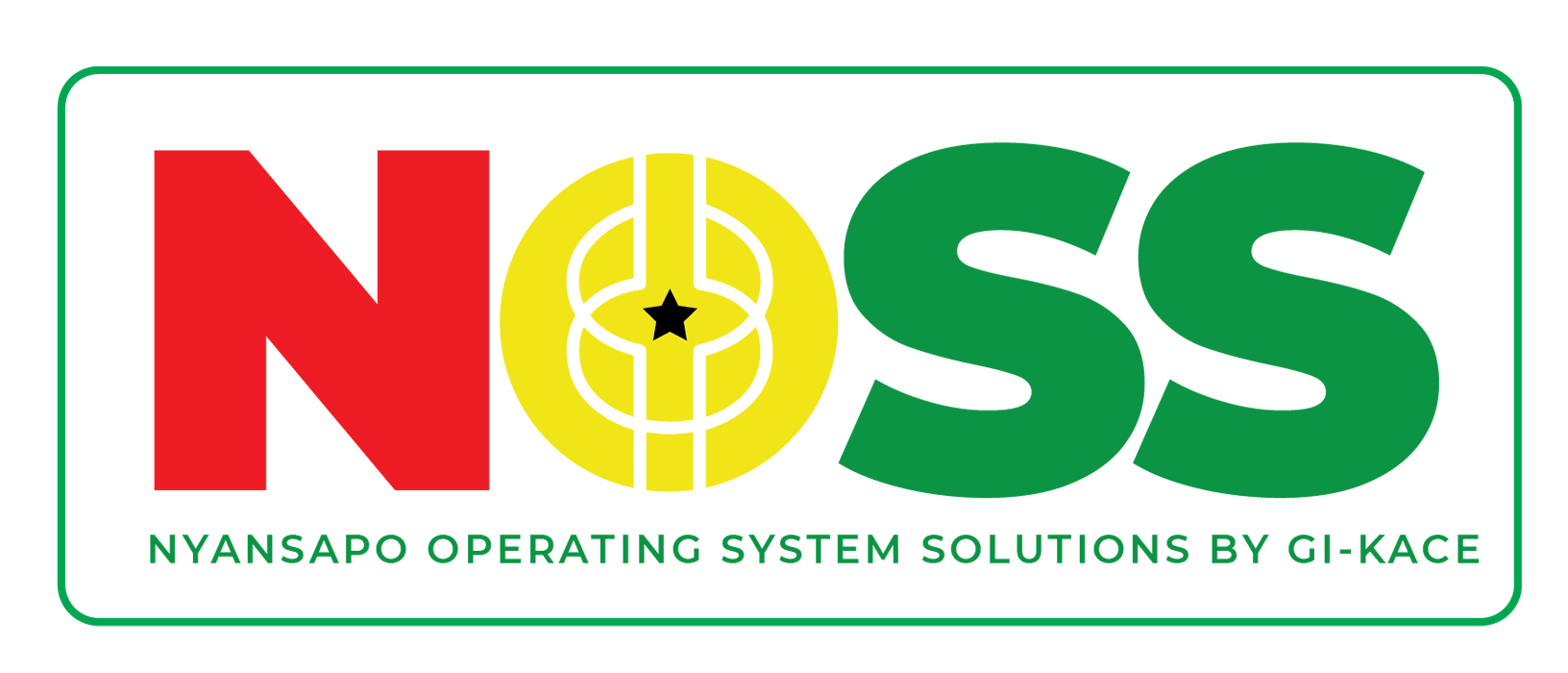In this tutorial learn how to install EduNOSS/NOSS-Desktop 2.0 Baako.
Prerequisites
- 10 GB Free Hard disk space
- Bootable USB/ DVD
- Internet connectivity (Optional)
Steps For Installing EduNOSS/NOSS-Desktop 2.0
Step 1: Download EduNOSS/NOSS-Desktop 2.0 ISO file
1. First, download the EduNOSS/NOSS-Desktop 2.0 ISO file which you can find on the official EduNOSS/NOSS-Desktop website.
2. Choose which package suit your needs best. For general purposes, we will download the amd64 from the full DVD sets for this tutorial.

Step 2: Prepare bootable USB
There are many third-party tools to create a bootable Linux USB Drive. Here you will be shown how to create a bootable USB flash from ISO file using the Linux terminal and on Windows using third-party software.
Before we start make sure you have downloaded the .ISO file and have a USB flash drive with not less than 4GB capacity.
Create Bootable Drive from Terminal
Check USB Drive
Connect the USB flash drive to your machine and check if it’s connected successfully. Use lsblk command to list all information about the attached block devices.
$ lsblkSample Output:
$ lsblk
NAME MAJ:MIN RM SIZE RO TYPE MOUNTPOINT
sdb 8:16 0 10G 0 disk
└─sdb1 8:17 0 10G 0 part
sr0 11:0 1 1024M 0 rom
sdc 8:32 1 14.9G 0 disk
├─sdc2 8:34 1 2.3M 0 part
└─sdc1 8:33 1 1.7G 0 part /media/linoxide/SANDISK
sda 8:0 0 20G 0 disk
├─sda2 8:2 0 1K 0 part
├─sda5 8:5 0 1022M 0 part [SWAP]
├─sda3 8:3 0 7.9G 0 part
└─sda1 8:1 0 9G 0 part /
From the list find your USB drive’s mounted partition. In our case it’s /dev/sdc1. It is mounted by default.
Next, we must unmount the USB flash drive by the following command:
$ umount /dev/sdc1Make sure to change according to your USB drive and check if it has been unmounted again with lsblk command.
You must see the output without mount point in front of sdc1:
Sample Output:
$ lsblk
NAME MAJ:MIN RM SIZE RO TYPE MOUNTPOINT
sdb 8:16 0 10G 0 disk
└─sdb1 8:17 0 10G 0 part
sr0 11:0 1 1024M 0 rom
sdc 8:32 1 14.9G 0 disk
├─sdc2 8:34 1 2.3M 0 part
└─sdc1 8:33 1 1.7G 0 part
sda 8:0 0 20G 0 disk
├─sda2 8:2 0 1K 0 part
├─sda5 8:5 0 1022M 0 part [SWAP]
├─sda3 8:3 0 7.9G 0 part
└─sda1 8:1 0 9G 0 part /We are going to use dd command to create a bootable USB flash drive.
Be cautious using the dd command of overwriting or deleting your data. Make sure you have backupSyntax:
$ dd bs=4M if=/path/to/input.iso of=/dev/sd<?> conv=fdatasyncWhere /path/to/input.iso is the path where .iso image downloaded. Make sure to change <?> with your USB disk letter accordingly. The point here is to write the disk name itself (e.g. /dev/sdc) and not the partition (e.g. /dev/sdc1 ).
For example:
$ dd bs=4M if=/tmp/ubuntu-20.04.1-desktop-amd64.iso of=/dev/sdc conv=fdatasyncWhere bs is read and write BYTES bytes at a time, if is the input file, of is the output file. The conv=fdatasync bit is important as dd can return before the write operation finishes.
By default the progress of the command will not be displayed, to view the progress you can use pv command:
$ dd if=/tmp/ubuntu-18.04-desktop-amd64.iso | pv | sudo dd of=/dev/sdc bs=4M conv=fdatasyncNote: From 8.24 version of GNU Coreutils, dd command has the option to show the progress.
After the process is finished you can use USB as a bootable drive for ubuntu installation or repair.
Conclusion
Using the terminal to create a bootable USB drive is much easier and way faster than with GUI tools. Also, it is very useful to know how to do it in a terminal, because there isn’t always a GUI available. The main disadvantage, in this case, is that there is no double-check option for dd. GUI tools help you to identify and select the target drive, and provide a final checkpoint, where you can double-check, that you will be writing to the correct drive.
Create Bootable Drive on Windows
For Windows users, there are many third-party options to choose from (Rufus, UUI, UNetbootin, PowerISO, and so on).
For this example, we are going to use Rufus, as it is much faster than the alternatives out there. It is also free and open-source.
1. Download Rufus from the official website. Navigate to the webpage and scroll down to the Download section.

2. You will find a list of the latest updated versions. Today, these include Rufus 3.5 and Rufus 3.5 Portable or other available versions. Click on either one of the first two, choose to Save and then Run the file.
4. Now, Rufus will open and should appear as in the image below:

5. Insert the USB flash drive. Rufus will automatically detect it as a Device. Set the USB as your device of choice.
6. Next, in the Boot selection, click on the Disk or ISO image option in the drop-down menu and then on select to find the iso file.

7. A new window will pop up in which you need to navigate to the folder in which the EduNOSS/NOSS-Desktop 2.0 iso image is located. Select the iso file and click on Open.
8. This will return you to the Rufus menu. Now everything is set up, click on Start.

Note: You will receive a warning message that all data on the selected USB will be destroyed. If you have important data on it, make sure to transfer it to some other device before this process.
Step 3: Install System
1. Switch off your computer and remove all other USB devices (like printers, memory cards, etc.).
2. Insert the bootable USB and switch on the computer.
3. Next, one of two things will happen:
- The computer will automatically boot from the USB if our BIOS/UEFI is set up correctly.
- You need to set up boot from USB manually, through the Boot Menu or BIOS/UEFI.
Boot USB from Boot Menu
As the computer is switching on, you can access the Boot Menu by pressing the correct key (or combination of keys). The keys that take you to the required menu depend on the brand of computer. This is the list of common keys based on the brand:
| Laptop Brand | Key |
|---|---|
| Asus | F8 or Esc |
| Acer | F12, F9 or Esc |
| Compaq | F9 or Esc |
| Dell | F12 |
| eMachines | F12 |
| Fujitsu | F12 |
| HP | F9 or Esc |
| Lenovo | F8, F10 or F12 |
| Samsung | F2, F12 or Esc |
| Toshiba | F12 |
Once you have accessed the Boot Menu, select the USB as the device to boot from and press Enter.
If you are unable to boot from the USB this way, try doing it by opening BIOS/UEFI.
Boot USB from BIOS/UEFI
Just as accessing the Boot Menu, to open the BIOS/EUFI you need to hit the correct keys that correspond to the computer brand. The list of common keys for accessing the BIOS/UEFI is:
| Laptop Brand | Key |
|---|---|
| Asus | F9 or Del |
| Acer | F2, F9 or Del |
| Compaq | F10 |
| Dell | F2 |
| eMachines | Tab or Del |
| Fujitsu | F2 |
| HP | F10, F11 or Esc |
| Lenovo | F1 or F2 |
| Samsung | F2 |
| Toshiba | F1, F2, F12 or Esc |
Once you access the BIOS/UEFI, find the Boot Device Select Menu and set the USB as first in the Boot Order. With this configuration in place, your computer will boot from the USB (if possible). If there is no bootable flash drive present, it will run the OS from the hard drive, as per usual.
Note: Make sure to disable legacy mode or secure boot, if your system has this option.
Note: If you have a dual boot machine, you can set up EduNOSS/NOSS-Desktop along with your existing operating system. In this case, you will need to create new partitions for that.

Note: You can also boot the system on a virtual machine if you are using virtualization software.
Step 4: Set Up Language, Location, and Keyboard
1. Start by selecting the language of the installer and the operating system. Find your preferred language and select continue.

2. Next, provide your location. Based on that information, EduNOSS/NOSS-Desktop will set up your time zone. In case you cannot find your country listed, select on other for a more extensive list.

3. Continue by selecting the keyboard you will be using.

Step 5: Configure Network
1. Start configuring the network by giving your OS a name. It is how you and other systems will identify it on the network. To simplify the process, we named the network EduNOSS/NOSS-Desktop-2.0-Baako.

Step 6: Set Up Users and Passwords
1. The next step is to set up users and passwords. Start by creating a root password. Make sure to include letters, numbers, punctuation, and both lower and upper case characters. The more complex your password is, the less likely you are to have security breaches in the future.

2. Then, create a user for non-administrative activities. Type in your full name (or at least your first name) and click Continue.

3. Just like the root, the user accounts require a strong password. Create a password for the new user and re-enter it to verify.

Step 7: Partition Disks For EduNOSS/NOSS-Desktop 2.0
1. To partition disks, you first need to decide whether you want the installer to guide you through partitioning or if you prefer to do it manually. Generally, we recommend choosing the method: Guided – use entire disk.

2. Select the disk which you want to partition. Be aware that all data on the drive will be erased.

83725″ >
3. Then, partition the disk using the scheme you are comfortable using. For new or inexperienced users, it is best to go with the default scheme of all files in one partition.

4. The installer will show you an overview of the disk configuration. Check the settings and click Continue if everything is as you want it.

5. Confirm the changes to disks by selecting Yes and select Continue.


Step 8: Startup EduNOSS/NOSS-Desktop 2.0
1. Navigate the Bios settings and boot the system from the disk where you have installed EduNOSS/NOSS-Desktop.
2. As a result, the GNU GRUB bootloader will open, from where you can select to start up EduNOSS/NOSS-Desktop GNU/Linux

3. The system will prompt you to log in with the user account you have created. Provide the user name and password and sign in

4. All done! You should now see the EduNOSS/NOSS-Desktop desktop screen. This confirms you have successfully installed EduNOSS/NOSS-Desktop 2.0 Baako on your machine.
Conclusion
With this step-by-step tutorial, you have installed EduNOSS/NOSS-Desktop 2.0 on your system. Next, you may want to look into our other guides for installing software on EduNOSS/NOSS-Desktop or learning how to use some of its packages/softwares and other popular commands.